- Premiere Tutotial
How to Create Vignettes with Adobe Premiere Pro in 2020?
Jan 15,2020• Proven solutions
Sometimes all a scene in a video or a movie needs is a simple visual effect to make it more powerful. Needless to say, visual effects won’t do much for your video if the footage you recorded contains mistakes. Occasionally, you can use a vignette to make a poorly framed shot more symmetrical or to draw the viewer’s attention to the center of the image. Adobe Premiere Pro is widely accepted as one of the most versatile video editing applications on the market in 2019, which is the reason why you can use it to create vignettes in a number of different ways. In this article, we are going to take you through several methods of adding vignettes to videos in Adobe Premiere Pro and we’ll also show you how to reduce camera vignetting.
Adding Vignette to Video in a pro way with Premiere Pro Alternative: FilmoraPro
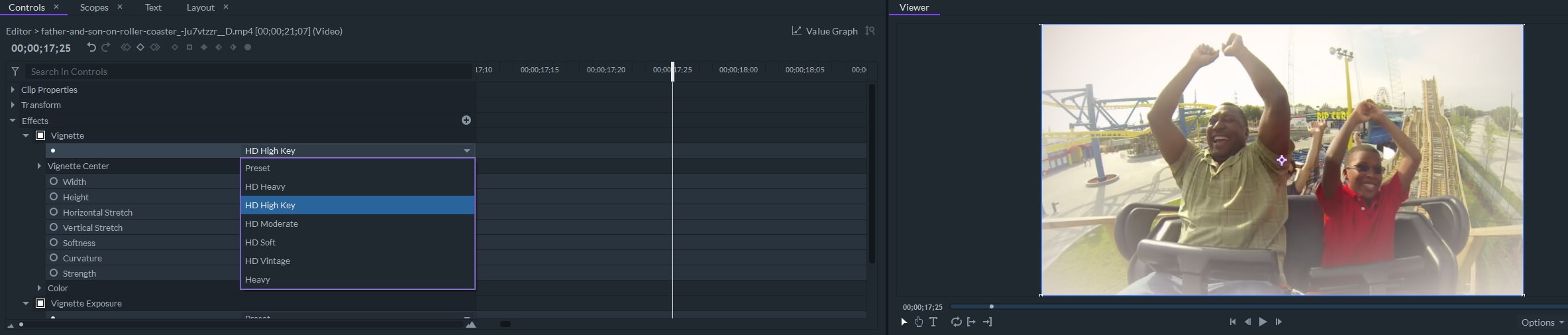
FilmoraPro allows you to add vignette and vignette exposure effects to video. You can apply the preset vignette effects such as HD Heavy, HD Moderate, HD Soft and HD Vintage and customize the settings such as horizontal stretch, vertical stretch, softness, curvature and strength settings. Click the Free Download button below and try FilmoraPro free.
5 Ways to Create a Vignette Effect in Adobe Premiere Pro
Adding a vignette over unprocessed footage can needlessly complicate the video editing process, so before you start darkening the edges of a video clip, you first have to perform all other basic editing tasks. Keep in mind that a vignette can alter the video’s color values and that it is better to do a color correction after you added the effect to a clip in your video. Let’s have a look at five different methods you can use to create a vignette in Adobe Premiere Pro.
Method 1 Using Lumetri Color to Create Vignettes
The fastest and probably the easiest way to darken the edges of a shot is to use the Vignette option in the Lumetri Color Panel. The Adobe Premiere Pro CC includes the Color Correction workspace, and you can access the workspace by choosing Color on the workspace switch bar. This will bring up the Lumetri Color Panel that offers options like Basic Correction or Color Wheels. Down at the bottom of the panel, you’ll be able to see the Vignette option, so just click on it and then drag the Amount slider to determine the intensity of the effect. You can also adjust the values on Midpoint, Roundness and Feather sliders if you want to change a vignette’s shape or size. There are no preset values you can use to create a vignette and you have to try out different sets of values in order to get the result that best fits the footage.
Method 2 Creating a Vignette with the Luma Curve Effect

Combining the Luma Curve Effect with a mask enables you to create a vignette in just a few easy steps. After placing a video clip to the timeline, head over to the Effects Panel, and click on the Video Effects folder, then expand the Color Correction folder and finally drag and drop the Luma Curve effect to a video clip you previously placed on the timeline. Once you applied the effect you should go to the Effect Controls Panel to adjust its settings. Start by clicking on the Create Eclipse Mask icon and then increase the contrast using the Luma Waveform window. The mask you created will be displayed in the Preview Window, and you should use its handles to reposition it. You have to make sure that the Inverted checkbox is marked in order to apply the effect outside the mask, and then change the Mask Feather value to approximately 400. The only downside is that you can’t save the vignette you created as a preset, and you have to go through the same process every time you want to add a vignette to a video clip.
Method 3 Using the Circle Effect to Create a Vignette
Besides the Luma Curve effect, you can also use the Circle effect to create a vignette quickly. Go to the Generate subfolder in the Video Effects folder in the Effects panel, and then drag and drop the Circle effect onto a video clip on the timeline. After you apply the effect, the preview screen will turn black and it will have a white circle in the middle. That’s why you have to go to the Effect Controls panel and adjust the effect’s properties. Check the Invert Circle checkbox and select the Darken option from the Blending Mode drop-down menu. The Feather Outer Edge option in the Feather menu will enable you to make the edges of the vignette softer. The Radius setting lets you determine the size of the vignette, while the Center property allows you to choose the on-screen location of the effect, and that’s it you’ve created a vignette with the Circle effect.
Method 4 Adjust Brightness and Contrast to Create a Vignette
Type in the Brightness&Contrast into the search bar in the Effects panel and then add the effect to a video clip. Go to the Effect Controls panel and click on the Create Ellipse Mask option in the effect’s settings. An elliptical mask will appear in the preview window, so you just have to drag one of its handles to change its size. When you’ve positioned the mask perfectly you have to click on the Inverted checkbox to apply the effect outside the mask and then insert new Brightness and Contrast values. Use the Mask Extension property to increase or decrease the area affected by the effect or the Mask Feather setting if you want to make the vignette’s edges smoother.
Method 5 Creating a Vignette with an Adobe Premiere Pro Plugin

Professional video editors in need of powerful color correction tools should try out the Magic Bullet Looks plugin produced by RedGiant that contains hundreds of presets. The Lens Vignette tool that simulates the optical properties of a real lens enables you to create natural vignettes that improve the quality of your footage. After you apply the Lens Vignetting effect to a video you’ll be able to choose where on the screen you want to position the vignette or how intense you want the effect to be. The best part is that a lot of effects that come with Magic Bullet Look plugin use the Lens Vignette tool, which allows you to add a vignette to a video by simply dragging and dropping a preset effect to your footage on your timeline. The Magic Bullet Looks plugin cost $399, and it is best suited for professional video editors who use vignetting on a variety of different projects.
How to Reduce Vignetting in Adobe Premiere Pro?
Shooting videos with wide angle lenses can occasionally result in darkened edges of the footage. The unwanted camera vignetting can be easily reduced or removed entirely by scaling the footage. You can do this by selecting a clip on the timeline and then expanding the Motion submenu in the Effect Controls panel. Use the Scale option to zoom into the video and remove the dark areas of the shot, but keep in mind that increasing the Scale option too much can reduce the quality of your video. When done, go to the Lumetri Color panel and click on the Vignette option. Dragging the Amount slider to the right will make the edges of the photo brighter which will help you remove any remaining effects of camera vignetting from your footage.
Conclusion
Creating vignettes with Adobe Premiere Pro is as easy in 2019 as it ever was. As a matter of fact, it is probably even easier because the recent versions of this video editing application offer powerful vignetting tools that weren’t available only a few years ago. Which method of adding vignettes in Adobe Premiere Pro do you like to use the most? Leave a comment and let us know.
Check the video tutorial below to find out more information about How to Edit video with FilmoraPro video editing software.
Bring up your video to a professional level with straightforward tools.
Try It Free Try It Free






Liza Brown
chief Editor
0 Comment(s)